Setup Linux (wsl)
25/09/2024
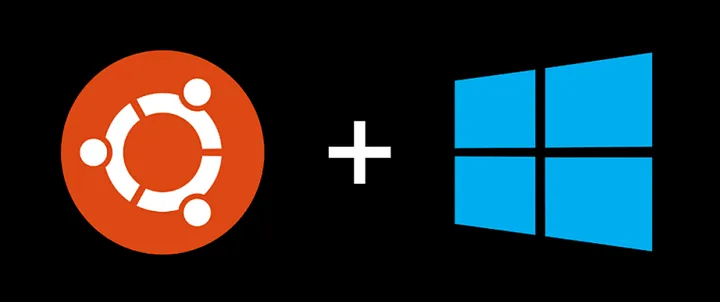
O que vamos instalar?
Aliases & Path
Primeiro vamos baixar o vim (opcional) para editar alguns arquivos durante o processo
sudo apt install -y vimEntre no arquivo de aliases (caso não goste do vim, troque pelo nano ou outro)
vim ~/.bash_aliasesAdicione os atalhos e modifique conforme necessário, estes são alguns que eu gosto de utilizar
# Aliases
alias refresh='source ~/.bashrc && source ~/.bashrc'
alias config='vim ~/.bash_aliases'
alias update='sudo apt update && sudo apt -y upgrade'
alias clean='sudo apt -y autoclean && sudo apt -y autoremove'
# Shortcuts
alias q='exit'
alias c='clear'
alias home='cd ~/'
alias chrome='google-chrome $@ &'
alias google='google-chrome $@ &'
alias toolbox='~/toolbox/jetbrains-toolbox'
# PATH
export PATH=$PATH:/usr/local/go/binagora recarregue o arquivo para ter acesso a estes comandos
source ~/.bash_aliasescom estes aliases fica muito mais fácil daqui para frente, agora podemos utilizar o comando refresh para fazer isso
Pacotes básicos
update
sudo apt install -y git zip unzip nautilus fuse net-toolsPara finalizar a configuração do git, é necessário configurar as informações do usuário (preencha com seus dados)
git config --global user.name "Your Name"
git config --global user.email "your@email.com"
git config --global core.autocrlf true
git config --global pull.rebase trueGoogle Chrome
após a instalação, poderemos utilizar os atalhos que configuramos antes, google, chrome ou o comando padrão google-chrome (este vai travar o terminar)
rm -rf ~/tmp
mkdir ~/tmp
cd ~/tmp
wget https://dl.google.com/linux/direct/google-chrome-stable_current_amd64.deb
sudo apt install --fix-missing ./google-chrome-stable_current_amd64.deb
clean
cd ..Docker
Ao instalar o Docker diretamente no wsl ao invés do docker desktop, fica muito mais prático utilizar o Docker como ele seria utilizado em uma máquina Linux e com cli. Caso prefira o Docker com interface gráfica e botões bonitinhos, pule esta etapa e instale o Docker desktop.
sudo apt install -y apt-transport-https ca-certificates curl software-properties-common
curl -fsSL https://download.docker.com/linux/ubuntu/gpg | sudo gpg --dearmor -o /usr/share/keyrings/docker-archive-keyring.gpg
echo "deb [signed-by=/usr/share/keyrings/docker-archive-keyring.gpg] https://download.docker.com/linux/ubuntu $(lsb_release -cs) stable" | sudo tee /etc/apt/sources.list.d/docker.list > /dev/null
update
sudo apt install -y docker-ce docker-ce-cli containerd.io
sudo usermod -aG docker $USERApós a instalação, como o usuário foi modificado, feche o terminal e abra novamente, em caso de problemas verifique a instalação
docker --versionJava
SDKman é com certeza absoluta a forma mais prática de instalar e gerenciar uma ou várias versões do java no Linux, mas também te ajuda a baixar Kotlin, Groovy, Maven, Gradle entre outras ferramentas.
curl -s "https://get.sdkman.io" | bash
source "$HOME/.sdkman/bin/sdkman-init.sh"
sdk install java
java --versionA partir de agora utilize o comando sdk para gerenciar suas instalações
sdk --helpNode
Fast node manager, é um gerenciador de versões do Node recomendado no site oficial, então vamos utiliza-lo
curl -fsSL https://fnm.vercel.app/install | bash
source ~/.bashrc
fnm install --lts
node -v
npm -vA partir de agora utilize o comando fnm para gerenciar suas instalações
fnm --helpCaso queira baixar o pnpm
npm install -g pnpmGolang
Para instalar a versão mais atualizada verifique no site oficial a versão atual e atualize o comando de acordo com o número da versão (existe um pacote apt chamado golang-go, porém este costuma estar desatualizado)
export GO_VERSION='go1.23.1'Com a versão definida na nossa variável podemos baixar somente copiando os comandos abaixo e no futuro executar o mesmo processo caso precisarmos atualizar o go
sudo rm -rf /usr/local/go
wget https://go.dev/dl/${GO_VERSION}.linux-amd64.tar.gz
sudo tar -C /usr/local -xzf ${GO_VERSION}.linux-amd64.tar.gz
rm ${GO_VERSION}.linux-amd64.tar.gz
go versionChave SSH
Preencha seu email antes de digitar o comando e confirme ou insira os passos de senha como desejar.
ssh-keygen -t ed25519 -C "your@email.com"
eval "$(ssh-agent -s)"
ssh-add ~/.ssh/id_ed25519
echo
cat ~/.ssh/id_ed25519.pubcopie a chave no final da execução, aí é só colar no github
Intellij (Toolbox)
Baixe o Jetbrains toolbox, ele é um gerenciador de ferramentas da Jetbrains lá você pode baixa o Intellij (Goland, WebStorm…). navegue até o diretório que se encontra o arquivo (provavelmente Downloads)
google-chrome https://www.jetbrains.com/pt-br/lp/toolbox/
cd ~/DownloadsAgora descompacte e mova o arquivo para o lugar certo.
tar -xvf jetbrains-toolbox-*.tar.gz # Descompacta
rm jetbrains-toolbox-*.tar.gz # Exclui o zip
mv jetbrains-toolbox-* ~/toolbox # Move os arquivos para a pasta toolboxPronto agora é só utilizar o comando toolbox configurado lá nos aliases e baixar o Intellij pela interface gráfica do Toolbox
VsCode
Caso queira utilizar o VSCode, instale diretamente no windows e utilize diretamente do Linux a partir do comando code, em caso de problemas com a sua instalação, remova os arquivos de configuração do Linux utilizando:
rm -rf ~/.vscode-*Agora você já tem o essencial instalado dentro do WSL. Parabéns✨
Happy coding 🧑💻